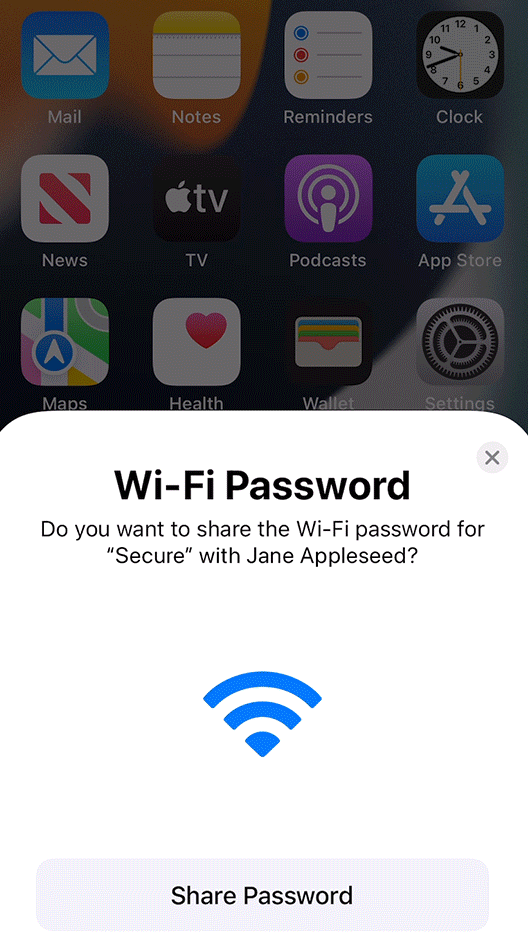Sharing passwords with another person could be a trouble, particularly relating to serving to your pals log into your Wi-Fi community. Each system has a barely completely different course of for sharing a Wi-Fi password with another person, which is why I’ve achieved the legwork for you and mixed the directions into this useful information. Use the headings to leap to the instructions for how you can share a Wi-Fi password on iPhones, iPads, Macs, Androids, and Home windows computer systems.
Should you’re involved about safety, then I like to recommend utilizing a password supervisor similar to 1Password or NordPass to retailer and share your Wi-Fi password. Password managers safely retailer all of your passwords and passkeys in a single centralized, encrypted database, and most embrace options for sharing passwords with different folks.
The right way to share your Wi-Fi password on an iPhone and iPad
Apple makes it extremely straightforward to share Wi-Fi passwords between Apple cellular gadgets. Right here’s how you can do it on an iPhone or iPad:
- Go to Settings and ensure your system has each Wi-Fi and Bluetooth turned on. Do the identical to your pal’s system.
- Be certain each gadgets have their Private Hotspot turned off (if relevant).
- Verify you’re signed in to Apple along with your Apple ID and the e-mail deal with related along with your Apple ID is saved in your pal’s contacts. Their Apple ID e mail must also be saved in your contacts as properly.
- Convey the opposite individual’s system inside Bluetooth and Wi-Fi vary, for those who haven’t already.
- Unlock your iPhone or iPad and double-check it’s related to the fitting Wi-Fi community.
- Have your pal try to hitch the identical community from the Wi-Fi choice of their settings.
- As soon as your pal tries to hitch, a pop-up notification ought to seem in your system, asking if you wish to share the Wi-Fi password along with your supposed recipient. Hit the “Share Password” button to share the password, then the “Done” button to dismiss the pop-up.
The right way to present a Wi-Fi password on an iPhone or iPad
Should you’re merely making an attempt to view your Wi-Fi password in your iOS system — versus sharing it with another person — then observe the steps beneath to point out the Wi-Fi password in your iPhone or iPad:
- Navigate to Settings > Wi-Fi. Faucet on the identify of the Wi-Fi community you might want to see the password for.
- On the following display screen that reveals the community particulars, search for the “Password” discipline (it must be the third discipline down from the highest of the display screen).
- By default, the Wi-Fi password will seem as a collection of little dots in a row. Faucet the password discipline and ensure your Face ID to view the Wi-Fi password.
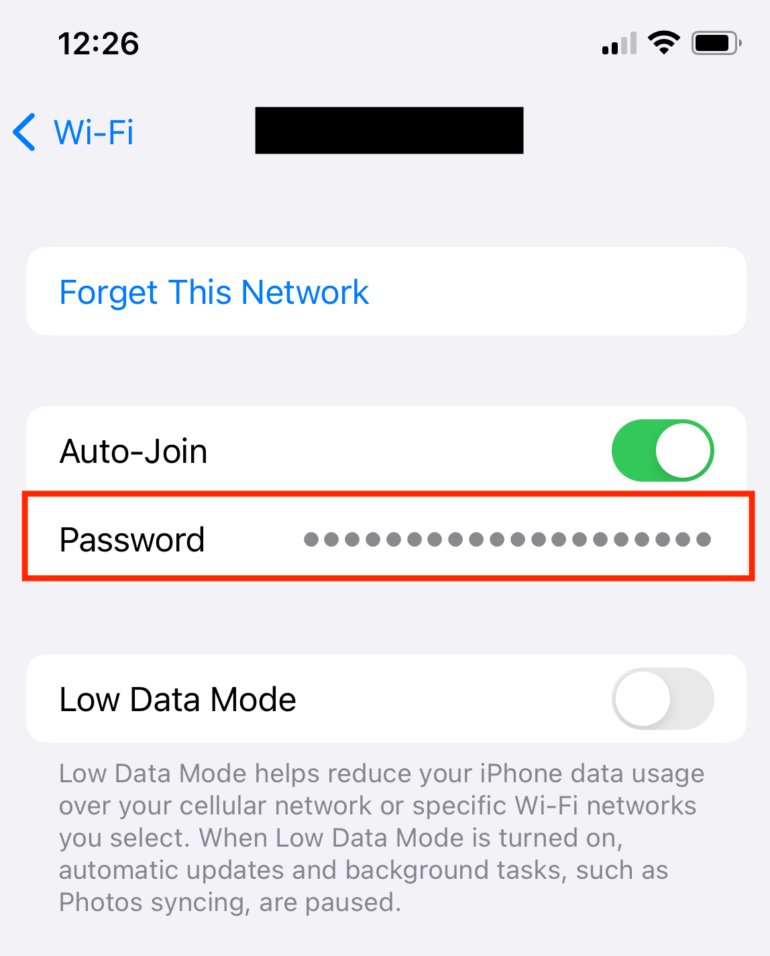
The right way to present your Wi-Fi password on a Mac
You can too view your Wi-Fi password in your Apple laptop computer, even for those who don’t use an open-source password supervisor for Macs. Nonetheless, it entails a distinct collection of steps in comparison with iOS gadgets. Listed below are the steps to observe to point out your Wi-Fi on a Mac laptop computer or pc:
- Entry the Wi-Fi settings by choosing System Settings > Wi-Fi.
- Hook up with the Wi-Fi community you need to view the password for, for those who haven’t already.
- Click on the far proper button subsequent to the Wi-Fi community, which ought to appear to be three dots inside a round define.
- After the pop-up menu seems, choose “Copy Password,” which must be the second choice.
- Paste the password someplace the place you or another person can view it, such because the Notes app.
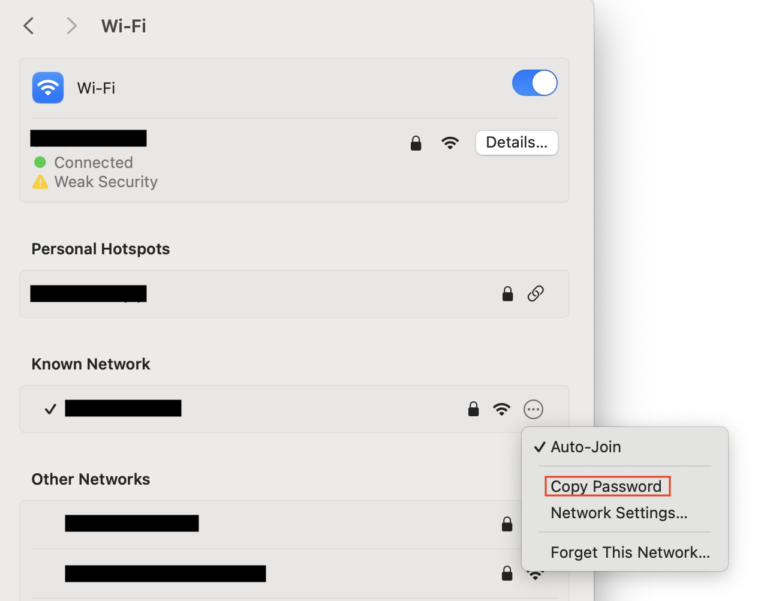
The right way to share your Wi-Fi password on Android gadgets
Most Android gadgets assist you to share your Wi-Fi password with different cellular gadgets and tablets by way of a QR code. Comply with these steps to share your Wi-Fi password from Android gadgets:
- Navigate to Settings > Wi-Fi and community > Wi-Fi. Generally the “Wi-Fi and network” web page is named “Connections.”
- Find the Wi-Fi community you need to share and faucet the gear/info icon subsequent to it.
- Choose the “Share” button, which ought to convey up a brand new display screen with a QR code on it. This display screen must also have the password displayed on it.
- Have your pal scan the QR code utilizing their cellular system’s digital camera. Their system ought to mechanically be part of the Wi-Fi community.
- In case your pal has an Android system with a digital camera that may’t course of QR codes, there’s a workaround. Have them navigate to Settings > Wi-Fi and community > Wi-Fi, and scroll down till they see the “Add Network” choice.
- There must be a button that appears like a QR code subsequent to “Add Network.” Have your pal faucet the button to convey up a QR code reader they’ll use to scan the code in your telephone.
- Should you can’t get the QR code to work, then your pal can learn the password off your system and kind it into theirs manually.
The right way to share your Wi-Fi password on Home windows computer systems
Sadly, Microsoft now not permits Home windows computer systems to mechanically share Wi-Fi log-in info for safety causes. As an alternative, you’ll have to search out the Wi-Fi password after which share it along with your pal manually. Every Home windows model has barely completely different steps, and a few screens might have a distinct identify, however right here’s a primary define of how you can view your Wi-Fi password on Home windows computer systems:
- Click on on the Home windows icon, then choose Settings > Community & Web > Community and Sharing Middle.
- Choose the identify of the Wi-Fi community you’re utilizing, then choose “Wireless Properties.”
- A Wi-fi Community Properties window ought to pop up. Choose “Security” and find the Community safety key discipline (that is your Wi-Fi password).
- By default, the Wi-Fi password will seem as a collection of little dots in a row. To disclose the password, click on on the “Show characters” field. From there, you may copy-paste the password to share it along with your pal.
FAQ
How do you share your Wi-Fi password?
Every system has a barely completely different course of for sharing a Wi-Fi password, relying on each the system itself and what working system it’s operating. Under is a top level view of the final steps for sharing a Wi-Fi password on any system, however it’s best to scroll up for extra particular directions for iPhones, iPads, Macs, Android telephones, and Home windows computer systems.
SEE: The right way to Run a Cybersecurity Danger Evaluation in 5 Steps (TechRepublic Premium)
The right way to share your Wi-Fi password on virtually any system:
- Navigate to Settings > Wi-Fi and Web, then choose the community you’re at the moment related to.
- Click on to disclose the Wi-Fi community password. Present it to your pal to allow them to enter the password manually on their system.
Keep in mind that you could at all times use a password supervisor to share your Wi-Fi password with different folks. Try our suggestions for the finest Mac and iOS password managers and the finest Android password managers.
How do I activate Wi-Fi sharing on my telephone?
Most iPhones and Android telephones don’t require you to activate a selected characteristic with a purpose to allow Wi-Fi sharing. On iPhones, merely have your pal’s system hook up with the identical community as you, and a pop-up will ask if you wish to share the password with them. On Android, navigate to the Wi-Fi community’s web page to tug up a QR code that your pal can scan on their telephone.
How do I share my Wi-Fi with one other telephone?
Fortunately, fashionable smartphones make it tremendous straightforward to share your Wi-Fi with one other telephone. Comply with the steps beneath to share your Wi-Fi password between virtually any smartphones:
- The right way to share a Wi-Fi password from iPhone to iPhone: Have your pal log into the identical Wi-Fi community you’re related to. It is best to obtain a pop-up in your telephone asking if you wish to allow them to join. Choose the “Share password” button to mechanically log their system into the Wi-Fi.
- The right way to share a Wi-Fi password from iPhone to Android: Navigate to Settings > Wi-Fi and choose the community you’re related to. Faucet the identify of the community, after which faucet the “Password” discipline on the following display screen to disclose the Wi-Fi password. Present it to your pal to allow them to manually enter the password on their Android system.
- The right way to share a Wi-Fi password from Android to Android: Navigate to Settings > Wi-Fi and community > Wi-Fi and choose the community you’re related to. Click on on the “Share” button, which ought to convey up a QR code with the password beneath it. Have your pal scan the QR code utilizing their cellular system’s digital camera, or they’ll manually kind within the password.
- The right way to share a Wi-Fi password from Android to iPhone: Comply with the identical steps for Android to Android gadgets since iPhone cameras can all scan QR codes.