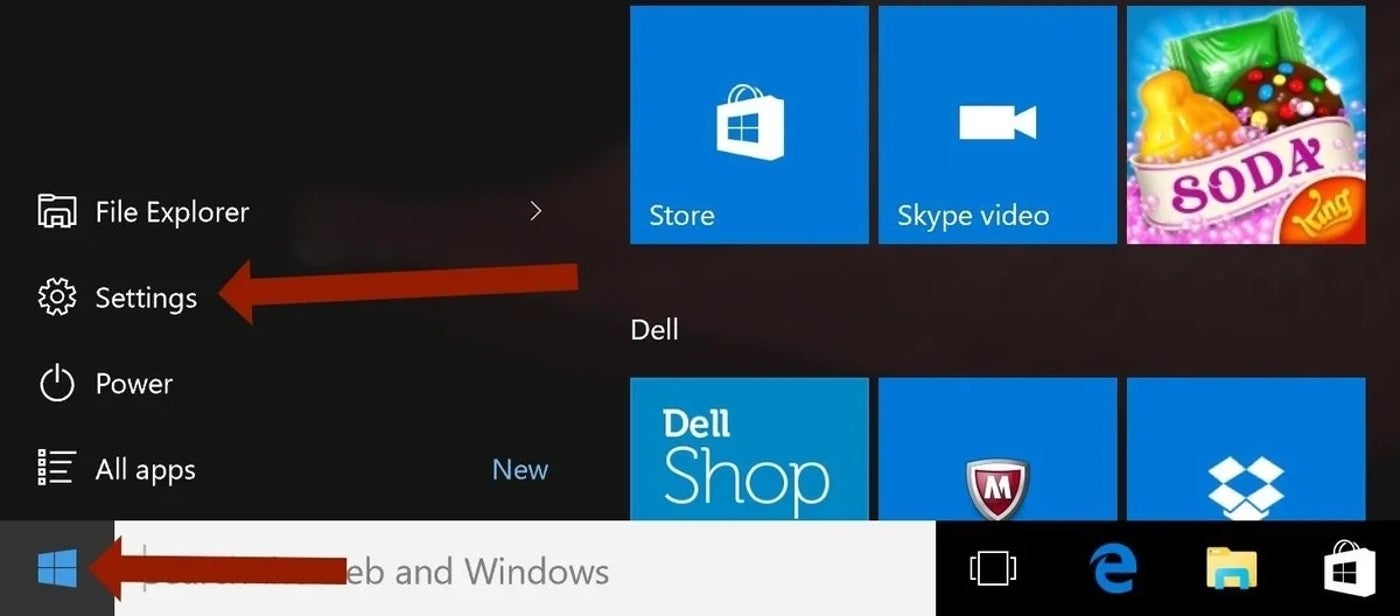Whereas some customers favor the tactile really feel of a strong mechanical keyboard, others go for a streamlined and easy look. Within the tech world, Apple is the king of contemporary design. Nonetheless, this poses an issue for customers preferring Home windows 10 or Home windows 11, or who could also be working in a Home windows-only group.
The excellent news is that even when you’re utilizing a Home windows PC, you may nonetheless reap the benefits of Apple’s peripherals along with your machine. One of the crucial common equipment from Apple, its wi-fi keyboard, is straightforward to arrange for Home windows. (Word: The embedded video tutorial focuses solely on connecting an Apple wi-fi keyboard to Home windows 10.)
Step 1: Affirm the wi-fi keyboard is charged or has contemporary batteries
To attach an Apple keyboard to a PC, first be sure that your wi-fi keyboard is charged. In case you have an older Apple Wi-fi Keyboard, verify that you’re utilizing contemporary batteries. In case you have the newer Apple Magic Keyboard, make sure that it has been charged with the cable it comes with, though it might need some cost out of the package deal.
Word: Apple’s wi-fi keyboards are configurable to work with Home windows 10 however require barely completely different steps towards the top.
Step 2: Allow Bluetooth on the Home windows PC
Subsequent, you should allow Bluetooth in your Home windows PC machine. To do that, observe the steps under, relying on what Home windows model you’re utilizing.
For Home windows 10:
- Go to Begin (Home windows icon on the underside left of your desktop) after which Settings (Determine A).
- Click on on Gadgets and choose Bluetooth & Different Gadgets.
- Swap the button to On to allow Bluetooth.
Determine A
For Home windows 11:
- Go to Begin after which Settings.
- Click on on Bluetooth & Gadgets.
- Allow Bluetooth (Make sure the Bluetooth gadgets choice is enabled to allow connecting the Apple wi-fi keyboard to the Home windows PC (Determine B).
Determine B

Step 3: Search and join your Apple wi-fi keyboard
Now that your Bluetooth is On, it’s time to attach the Apple wi-fi keyboard to your Home windows gadget. The steps under fluctuate barely relying on whether or not you’re utilizing Home windows 10 or 11.
To scan, search and join the Apple keyboard on Home windows 10:
- Go to the Home windows, Settings, Bluetooth & Different Gadgets home windows.
- Click on on Add Bluetooth Or Different Gadgets (plus icon).
- A brand new window will open. Click on on the highest icon for Bluetooth.
Your gadget will begin scanning for the Apple keyboard (be sure that the keyboard is turned on and its batteries have energy).
To scan, search and join the Apple keyboard on Home windows 11:
- Go to the Home windows, Settings, Bluetooth & Different Gadgets home windows.
- Click on on Add System (plus icon).
- A brand new window will open. Click on on the highest icon for Bluetooth.
Your gadget will begin scanning for the Apple keyboard (be sure that the keyboard is turned on and its batteries have energy).
Whether or not you’re utilizing Home windows 10 or 11, as soon as your PC begins scanning and looking for your Apple keyboard, you will note an inventory of Bluetooth gadgets which can be obtainable for pairing.
Click on the choice that claims both Magic Keyboard, Apple Magic Keyboard w Quantity Pad or Apple Wi-fi Keyboard relying on which mannequin you’ve and click on the grey Pair button (Determine C).
Determine C

You will notice a popup window that gives a passcode; that is when the setup for the 2 varieties of Apple wi-fi keyboards differs. In case you have the older wi-fi keyboard, sort the code on the display and hit the Enter/Return key in your Apple keyboard.
In case you have a more moderen Apple Magic Keyboard or the mannequin with the numeric keypad, complicated habits might happen. Home windows 10 appears to learn the newer Magic Keyboard fashions as a separate gadget, full with a display, so it’ll current a code within the window and textual content asking that you just evaluate and ensure the passcodes, beneath the belief that it needs you to check displayed textual content on one other display. For the reason that Magic Keyboard doesn’t have a display, you may simply click on Sure or Join, relying on which Home windows model is working. At this level, you have to be linked.
To check the keyboard, click on on the search bar and attempt to enter textual content. If you wish to make sure, observe the identical steps above to get to the Bluetooth settings pane and beneath Magic Keyboard (Determine D), Apple Magic Keyboard w Quantity Pad or Apple Wi-fi Keyboard, it ought to say Related.
Determine D

How you can disconnect an Apple wi-fi keyboard from Home windows 10 and 11
To disconnect the keyboard, click on your keyboard’s identify and click on the Take away gadget button that pops up. When it asks when you’re certain you need to disconnect the gadget, click on Sure.
Editor’s be aware: This text was up to date by Ray Fernandez.