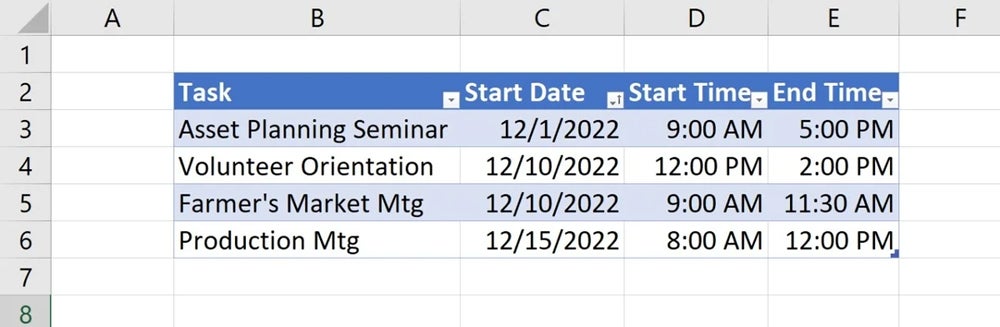On this tutorial, I’ll present you the way to create Outlook appointments from a couple of Excel data. By saving the supply knowledge within the comma-delimited format, then mapping that knowledge to Outlook fields, you’ll be able to import most knowledge into the suitable Outlook merchandise with little effort. If you want to transfer knowledge from Excel to Outlook commonly, you must contemplate saving time by automating the method.
I’m utilizing Microsoft 365 Desktop on a Home windows 10 64-bit system for this tutorial. You possibly can work with your individual Excel knowledge or obtain the easy demonstration .xlsx file. Please be aware that Outlook.com doesn’t assist this method.
SEE: The Full Microsoft Workplace Grasp Class Bundle (TechRepublic Academy)
The large image
This text has a particular objective: to import Excel knowledge into an Outlook appointment. Utilizing .csv knowledge and Outlook’s wizard, you’ll be able to import a lot of totally different knowledge into totally different Outlook gadgets. For an inventory of probably the most generally used Outlook appointment discipline names, check out the desk under. This will probably be notably helpful for energy customers of Microsoft Workplace merchandise.
This desk is not complete by any means, however it’s a useful place to begin for customers who need to transfer knowledge from Excel to Outlook. Outlook shops values with a Sure/No knowledge sort as -1 and 0, respectively.
Mostly used Outlook appointment discipline names
| All Day Occasion | Sure/No. If set to Sure, the Period discipline is about to 24 hours (1440 minutes). |
| Attachment | Sure/No. |
| Created | Date/Time. Date and time the calendar merchandise is created. |
| Period | Period saved as minutes. 24 hours (1,440 minutes) if the All Day Occasion discipline is about to Sure. In any other case, the distinction between the values of the Finish and Begin fields. Saved as minutes. |
| Finish | Date/Time. Finish date and time of a calendar merchandise. |
| Modified | Date/Time. Final time the calendar merchandise was modified. |
| Notes | Textual content. Worth of the textual content field of the appointment. |
| Learn | Sure/No. Specifies whether or not the calendar merchandise is marked as learn. |
| Recurrence | The next settings apply: 0 None, 1 Day by day, 2 Weekly, 3 Month-to-month, 4 Yearly |
| Recurrence Sample | Textual content. Mixture of the values of the Recurrence, Begin and Finish fields. |
| Recurrence Vary Finish | Date/Time. Final date and time of a recurring calendar merchandise. |
| Recurrence Vary Begin | Date/Time. First date and time of a recurring calendar merchandise. |
| Recurring | Sure/No. Specifies whether or not the calendar merchandise recurs. |
| Remind Beforehand | Quantity. Minutes earlier than the reminder runs previous to a gathering or appointment. |
| Reminder | Sure/No. If the beginning time for the assembly or appointment has already handed, the Reminder discipline can’t be set. |
| Reminder Sound File | Textual content. Path of the sound file to play as a reminder. |
| Textual content. Path of the sound file to play as a reminder. | The next settings apply: 0 Free, 1 Tentative, 2 Busy, 3 Out of Workplace |
| Begin | Date/Time. Begin time of a calendar merchandise. |
Making ready the Excel knowledge
In older variations of Outlook, you’ll be able to import instantly from an Excel workbook file, however that’s not the case in the newest variations. Earlier than you’ll be able to import Excel knowledge into Outlook utilizing Microsoft 365, you have to save that knowledge to comma-separated (delimited) format, or .csv.
SEE: shortly import a .txt or .csv file into Microsoft Excel (TechRepublic)
As an example this course of, we’ll use the straightforward knowledge set proven in Determine A. You’ll see that there’s significant textual content to determine the appointment, the appointment date and time values. The dates and occasions will be strings or Date/Time values as a result of Outlook may be very versatile.
The demonstration .xlsx file comprises just one sheet as a result of that’s all of the .csv characteristic helps. Excel received’t will let you save a multiple-sheet workbook to .csv format. Should you attempt, Excel will show an error message.
The demonstration sheet makes use of a Desk object to prepare the information, however you might additionally use a traditional knowledge vary. Despite the fact that the data are sorted by date, Outlook doesn’t require a sorted knowledge set for this method to work.
Now, let’s save this sheet to .csv format as follows:
- Click on the File tab and select Save As within the left pane.
- Change the file identify, if vital, however Excel received’t write over your Excel workbook file — it’ll as an alternative create a brand new .csv file.
- From the File Kind dropdown, select the CSV (Comma delimited) (*.csv) possibility (Determine B). The import activity will fail if the .csv file is open. Use the UTF-8 model in case you’re importing particular characters.
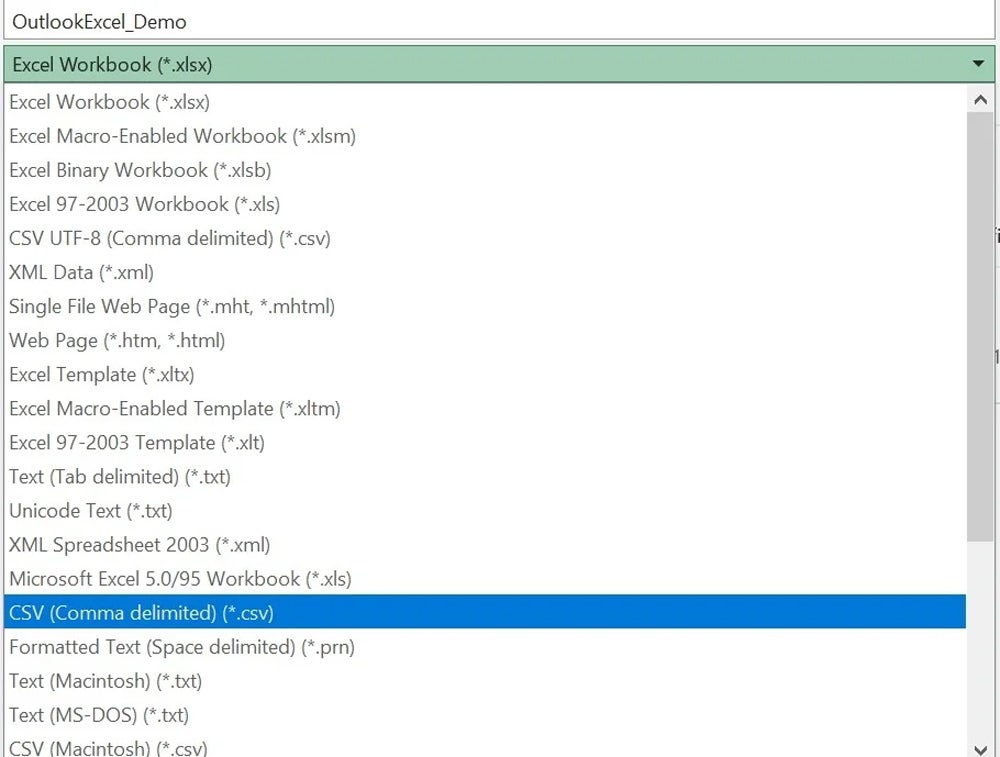
- Click on Save. You possibly can ignore the potential knowledge loss error if proven. Make sure you be aware the placement of the file if there’s any likelihood you received’t bear in mind the place it’s.
- Shut the .csv file you simply created. Outlook received’t import the information if the .csv supply file is open.
With the Excel knowledge in a .csv file, you’ll be able to transfer on to importing that knowledge into Outlook.
Importing the information into an Outlook calendar
Now it’s time to open Outlook and put together to import the data within the .csv file. You can be importing them into an Outlook calendar utilizing a wizard. Throughout this course of, you’ll map the Excel values to Outlook appointment fields.
By map, I imply to attach one Excel discipline to at least one Outlook discipline. You’re telling Outlook the place to retailer the Excel values inside Outlook. An Outlook discipline is much like an Excel cell, however it’s far more concerned. It has a reputation, a knowledge sort and different figuring out options. Outlook even helps user-defined fields.
To launch the wizard, open Outlook if vital after which click on the File tab, select Open & Export within the left pane after which click on Import/Export from the Open part proven in Determine C.
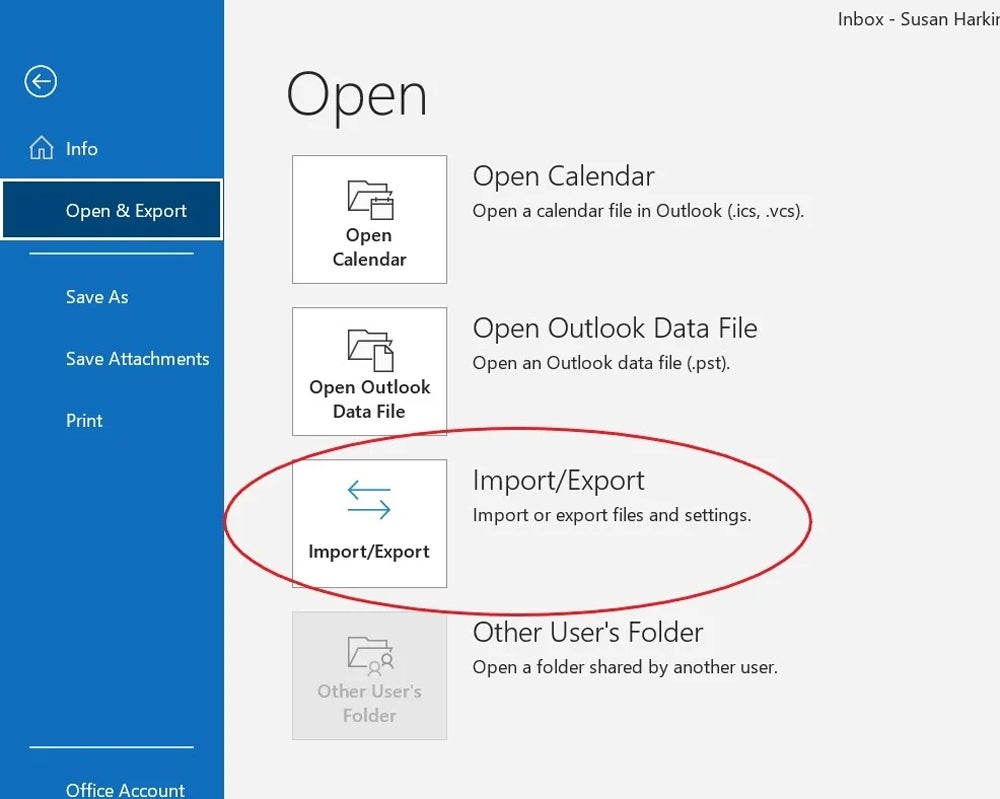
Now, run the wizard as follows:
- Within the wizard’s first pane, select Import From One other Program Or File (if vital) and click on Subsequent.
- Select Comma Separated Values and click on Subsequent.
- Click on the Browse button and work by means of the folder construction to pick out the .csv file you created earlier. Determine D reveals the demonstration file.
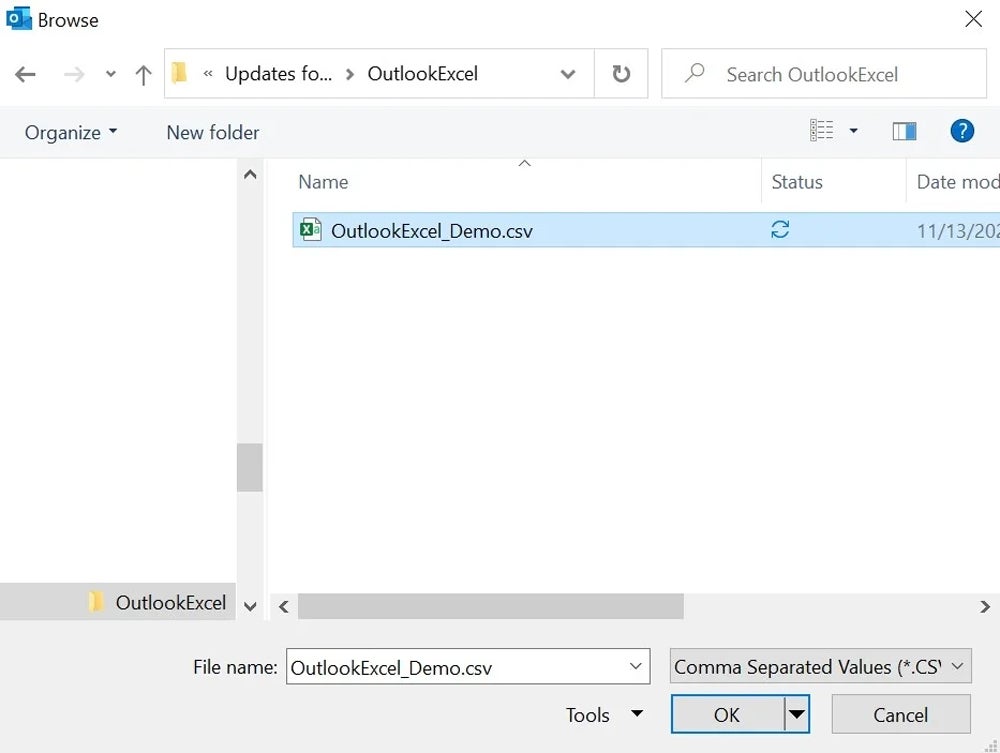
- Click on OK after choosing that file, and the wizard returns to the identical pane, which additionally enables you to decide how Outlook offers with duplicates within the .csv file. There received’t be any in our instance, however when making use of this to your individual work, you’ll need to select appropriately. For now, settle for the default possibility, Enable Duplicates To Be Created, and click on Subsequent.
- Choose calendar (Determine E) and click on Subsequent. When you’ve got multiple calendar, you’ll want to choose the best one.
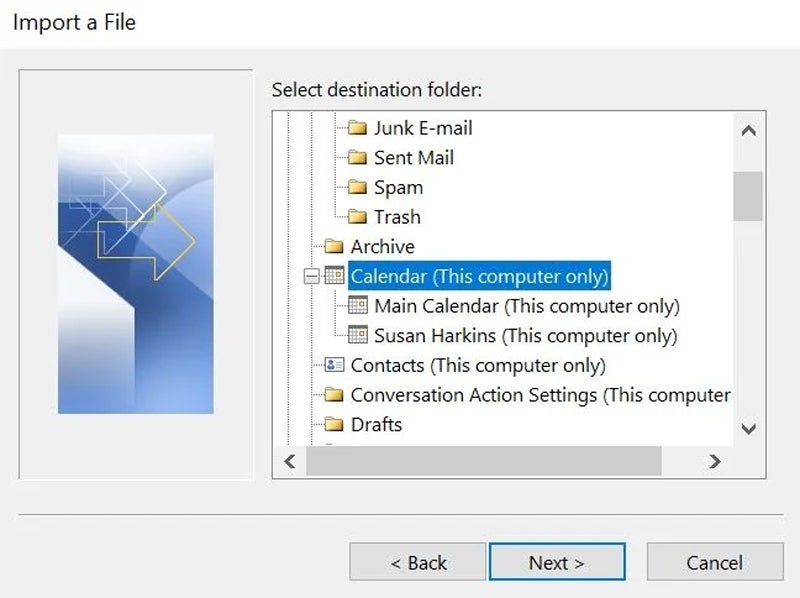
- This subsequent step is a bit buggy, so pay additional shut consideration. The wizard will present the file to import. It’s not apparent, however the sq. to the left of the file identify is a checkbox. You have to click on it to show the checkmark. Should you don’t see this test (Determine F), the wizard received’t go any additional. When you click on it accurately, the wizard may open the mapping dialog mechanically. If that occurs, you don’t have to click on Map Customized Fields as described within the subsequent step.
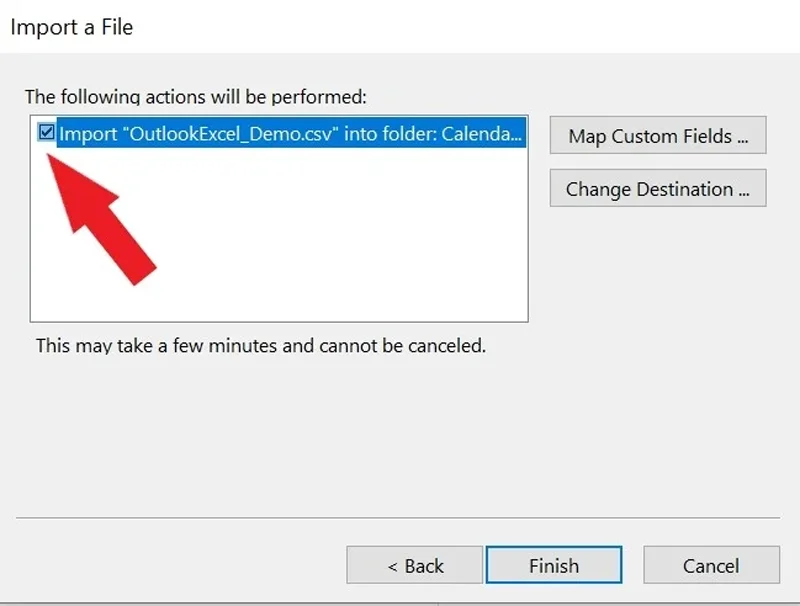
- Click on the place it says Map Customized Fields. This step might not be vital, relying on the end result you had throughout step six.
- At this level, you have to match the Excel values to an Outlook appointment discipline. We talked about earlier that this course of is named mapping. The left pane lists the Excel fields, whereas the best pane lists the calendar fields. As you’ll be able to see in Determine G, Outlook maps three of the fields accurately for you: Begin Date, Begin Time and Finish Time. That’s as a result of the Excel discipline names are the identical because the Outlook discipline names.
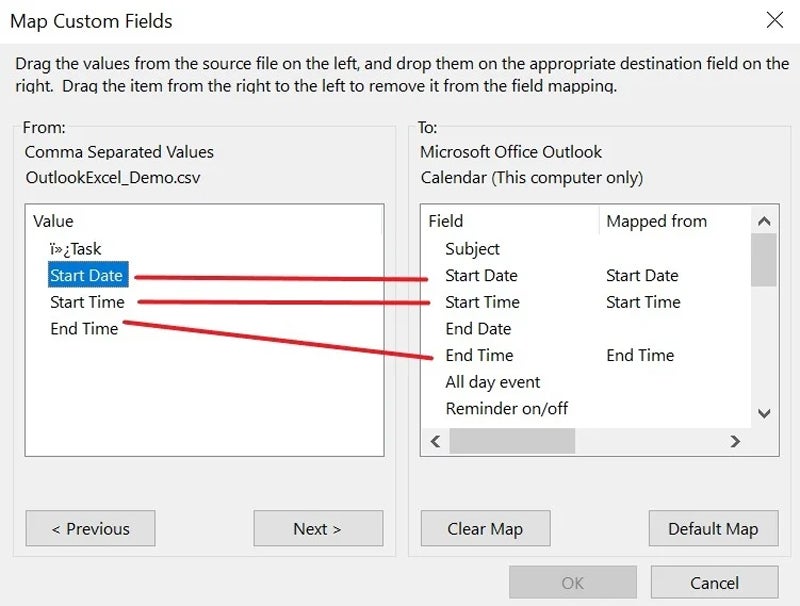
- There’s no equal to the Process discipline, so you have to map this discipline manually. To map the Process discipline, merely drag it from the left pane to the best pane (Determine H) and map it to the Outlook Topic discipline. You could have to repeat this step for another fields that didn’t map mechanically.
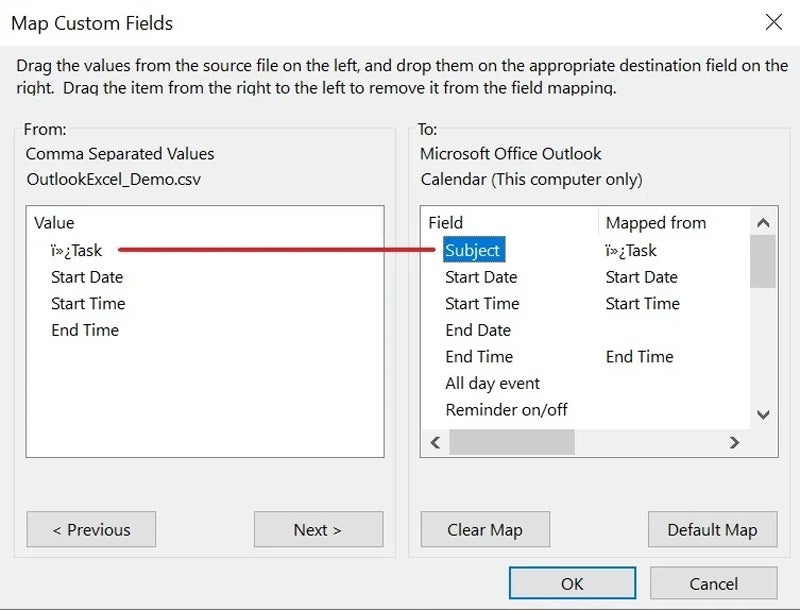
- Whenever you’ve mapped all of the fields, click on OK after which End to set off the import. Determine I reveals the newly created appointments.
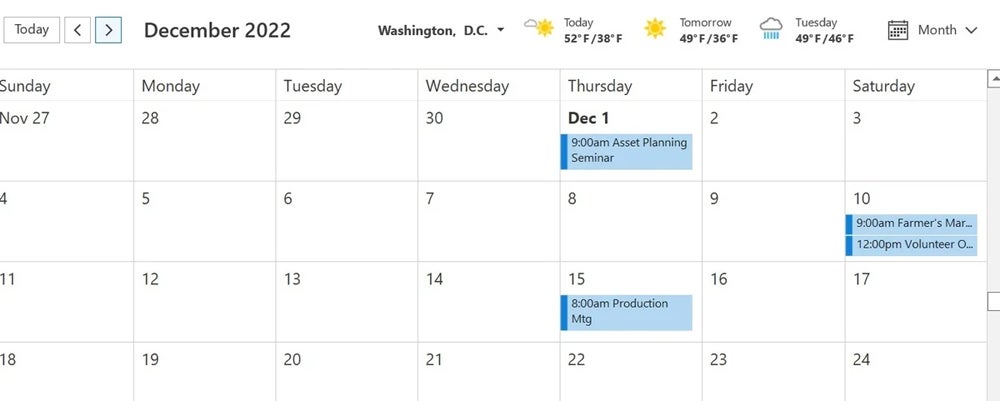
There are two issues price noting at this level. First, did you discover the phantom character in Process within the mapping dialog? Should you see one thing like this, it’ll nearly all the time be within the first discipline. It’s a formatting code that Excel didn’t take away whereas changing to .csv. You possibly can ignore it. Should you do have bother importing after mapping, attempt opening the .csv file and re-entering the sphere names.
Second, in case you import the identical Excel data, Outlook will duplicate the appointment. Should you change the duplication possibility proven in step 4 to Do Not Import Duplicate Gadgets, it received’t do that.
SEE: Microsoft Excel from Newbie to Superior: Crash Course (TechRepublic Academy)
Are you able to hyperlink an Outlook calendar to Excel?
Sadly, there’s no native course of for making a dynamic hyperlink between Excel and Outlook. As you replace the Excel file, you have to repeat the method outlined on this article. Nonetheless, if this occurs typically sufficient, you should utilize Microsoft Energy Automate to create a circulate that may automate the method.
To study extra about Energy Automate, you’ll be able to learn the next articles:
Steadily Requested Questions
Can I sync Excel to a calendar?
Sure, you’ll be able to sync Excel to a calendar by saving your Excel knowledge right into a .csv format after which importing it into your calendar utility.
How do you flip Excel knowledge right into a calendar?
To show Excel knowledge right into a calendar, you’ll be able to create a desk in Excel with columns for Date, Time, Occasion, Location, and so on. Then, save the information as a .csv file. Subsequent, import the .csv file into your most popular calendar utility by following the precise directions offered by the appliance. You could have to map the columns within the .csv file to the corresponding fields within the calendar utility for a clean import course of.
How do I import calendar entries into Outlook?
You possibly can often import calendar entries into Outlook by opening Outlook and choosing “File” > “Open & Export” > “Import/Export.” From there, select “Import from another program or file” and choose the .csv file containing the calendar entries. Comply with the prompts to finish the import course of, making certain you map the information fields accurately for correct entry switch.