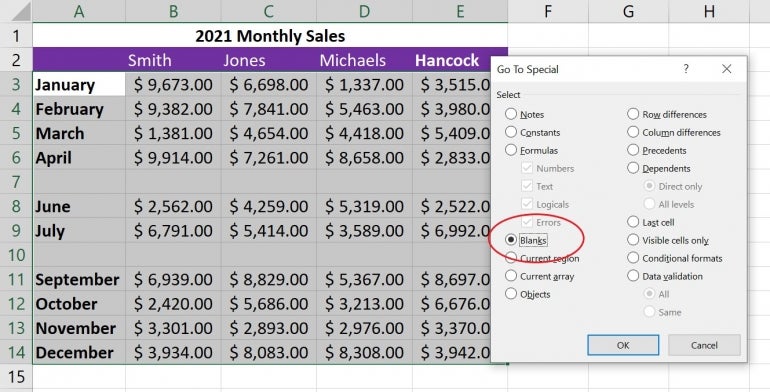In most spreadsheets, clean rows are undesirable. Microsoft Excel makes use of blanks to find out knowledge ranges, and a clean row within the mistaken place will inhibit many built-in options. Thankfully, there’s a straightforward strategy to take away clean rows from an information vary in Excel — however this method can probably destroy knowledge, so that you should be cautious.
On this Excel tutorial, I’ll present you a fast and straightforward strategy to delete clean cells, which you may consider as rows, in the course of a dataset with out unintentionally deleting adjoining knowledge. All through the article, I take advantage of the time period “row” to explain adjoining clean cells inside the dataset.
I take advantage of Microsoft 365 on a Home windows 11 64-bit system, however you should utilize earlier variations. Excel for the net helps this simple method.
Step 1: Choose clean cells in Excel
When you understand that your dataset has clean rows (cells), you’ll most likely wish to delete them. Step one is to pick the clean rows, which is a tedious course of if achieved manually. Thankfully, you don’t need to.
To pick all of the clean rows in a dataset:
- Choose the info vary A3:E14 — or your individual knowledge vary in case you’re utilizing a unique dataset.
- Press F5.
- Within the ensuing Go To dialog field, click on Particular.
- Click on the Blanks possibility, after which click on OK. Doing so selects the clean cells within the chosen vary. On this case, that’s A7:E7 and A10:E10.
Excel’s Go To characteristic permits you to shortly choose all of the clean rows within the choice. Now, you’re able to delete these rows. Don’t do something to deselect the choice.
SEE: Discover these Excel ideas each person ought to grasp.
Step 2: Delete clean rows in Excel
Now, you’re able to delete the chosen cells. Till now, I’ve used the time period rows, however deleting the precise rows will delete all the pieces in that total row, not solely the chosen vary. This consists of knowledge that is perhaps off-screen.
To delete the chosen cells — not rows — click on Delete (not the dropdown) within the Cells group on the Dwelling tab. This could delete solely the chosen cells. However in case you don’t get the specified outcomes, press Ctrl + Z to undo the delete, after which attempt the next:
- With the clean rows 7 and 10 nonetheless chosen, click on the Delete dropdown within the Cells group on the Dwelling tab, after which select Delete Cells.
- Within the subsequent dialog, click on Shift Cells Up.
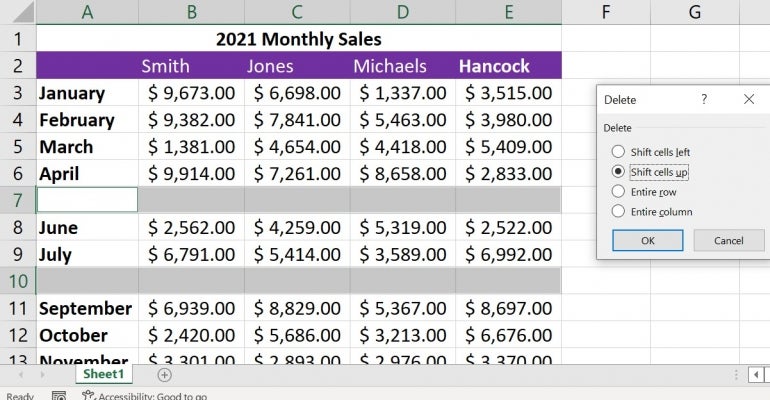
- Click on OK.
Excel will then delete the clean cells from the chosen knowledge vary.

SEE: Learn to parse time values in Microsoft Excel.
Selecting Delete Cells removes solely the clean cells within the chosen vary. When you select Delete Sheet Rows in step two, you might probably destroy knowledge to the best. Select fastidiously when utilizing this selection to delete clean rows whenever you actually wish to delete solely the clean cells. It’s simple to consider rows and select the mistaken possibility.
In such a small dataset, you might simply delete every row individually, however think about doing so when you’ve got dozens and even a whole bunch of information to overview for clean cells. This technique will prevent effort and time, eradicating the opportunity of lacking blanks.
Find out how to keep away from catastrophe when deleting rows in Excel
Deleting rows, whether or not clean or not, will be hazardous. As an example, when you’ve got knowledge off-screen and out of sight, you received’t understand you’re deleting it whenever you take away the empty cells or rows proper earlier than you. Additionally, be careful for hidden rows that may very well be inadvertently deleted.
As well as, many built-in options don’t work as anticipated when encountering clean rows. Let’s suppose you wish to convert the instance dataset to a Desk object, so that you click on contained in the dataset and press Ctrl + T. It simply so occurs that you simply click on D5, anticipating Excel to pick the complete dataset. Nonetheless, it received’t. Excel selects the contiguous rows adjoining to the clicked cell, D5, which occurs to be A3:E6 — a partial choice.
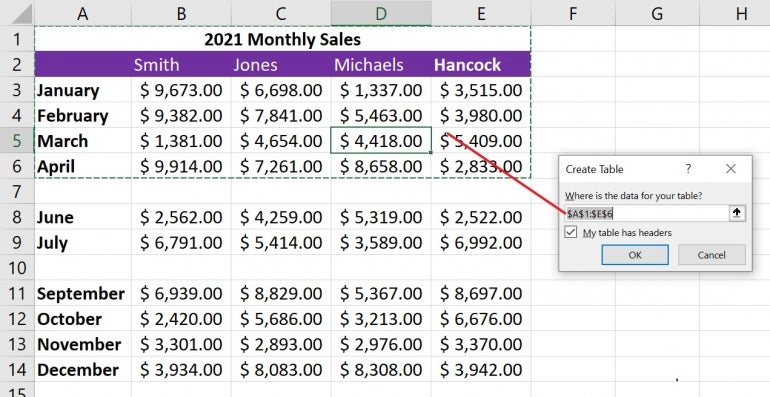
When you’re lucky, you’ll discover that Excel doesn’t specify all the knowledge vary. When you fail to see, you received’t get the outcomes you count on when utilizing Desk options. It’s essential to delete clean rows to make use of a lot of Excel’s built-in options.
Can I additionally use keyboard shortcuts to delete clean rows in Excel?
Thankfully, there’s a strategy to delete clean rows utilizing a mixture of keyboard shortcuts. As an alternative of following the steps above, you are able to do a number of the work together with your keyboard. Right here’s easy methods to do it:
- Use Ctrl + A to pick all knowledge to keep away from manually highlighting the vary containing clean rows.
- Open the Go To dialog utilizing Ctrl + G, then hit Alt + S to pick Particular.
- It’s essential to choose Blanks and press Enter within the Go To Particular dialog field.
- Press Ctrl + – with the clean cells highlighted to realize the required deletion.
Is utilizing filters one other good strategy to delete clean rows in Excel?
Filters are one other strategy to obtain the identical purpose in Excel. Right here is easy methods to use filters to delete clean rows:
- Click on the Filter dropdown arrow in a column of your dataset the place some rows are clean.
- Within the Filter menu, deselect all choices by unchecking Choose All, then verify solely Blanks.
- Click on OK to use the Filter, displaying solely rows with clean cells in that column.
- Spotlight the rows by dragging your mouse down or urgent Shift and choosing rows.
- Proper-click on any chosen row and select Delete Row, or press Ctrl + 1 and select Whole Row.
You’ll want to select a column the place a clean cell means all the row is irrelevant. As all the time, an excellent rule of thumb is to again up your knowledge by saving a duplicate first earlier than deleting rows.